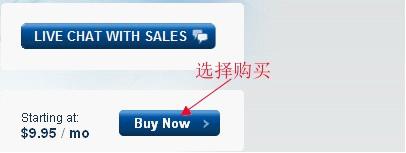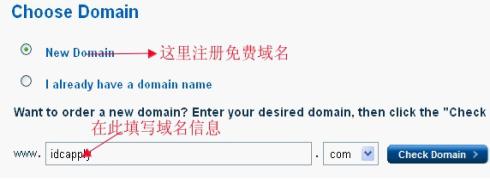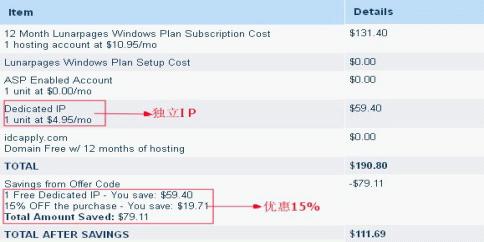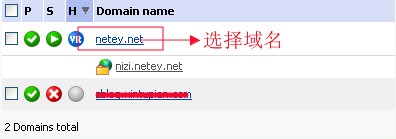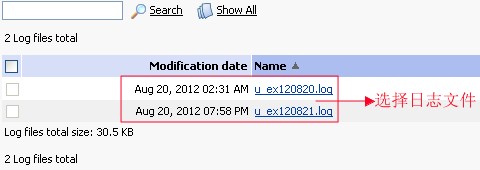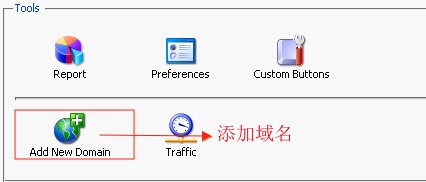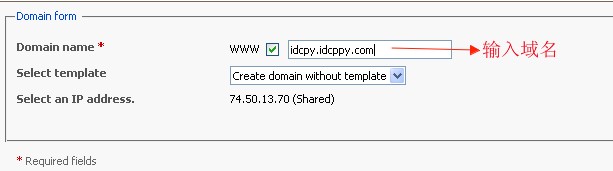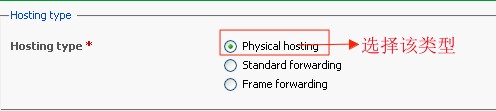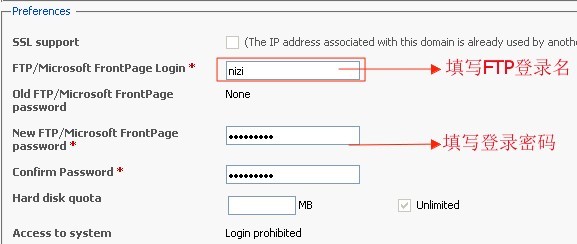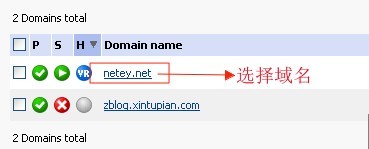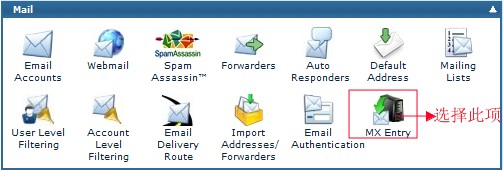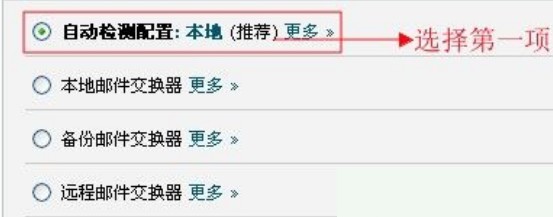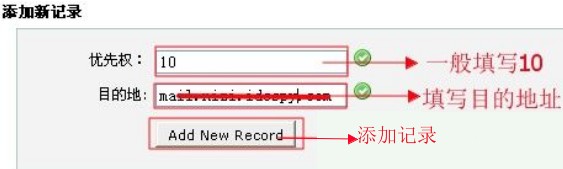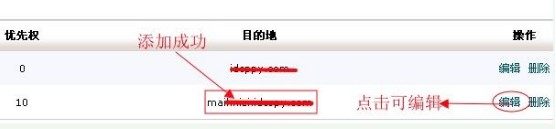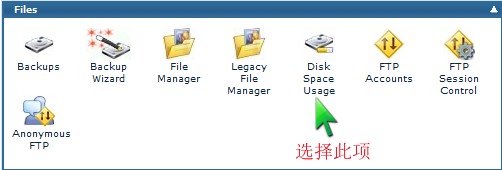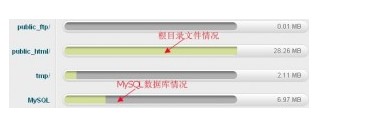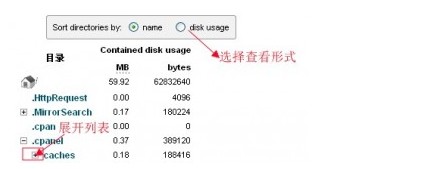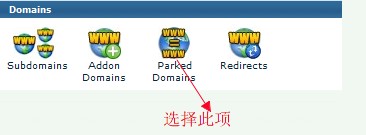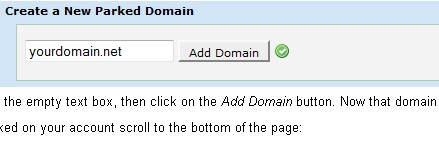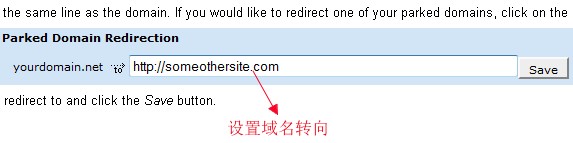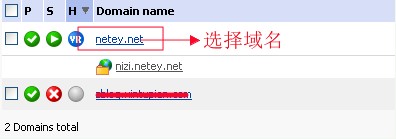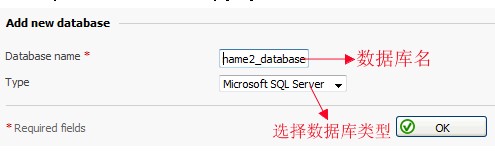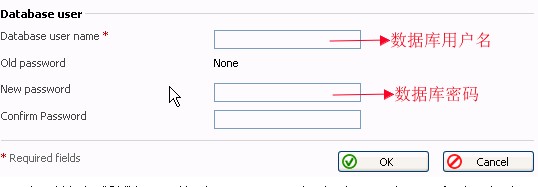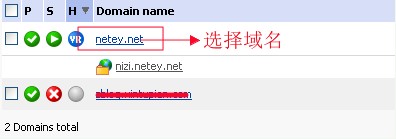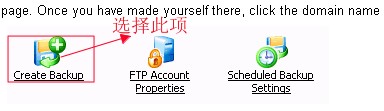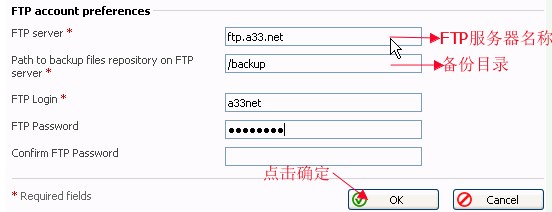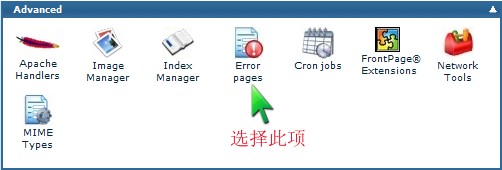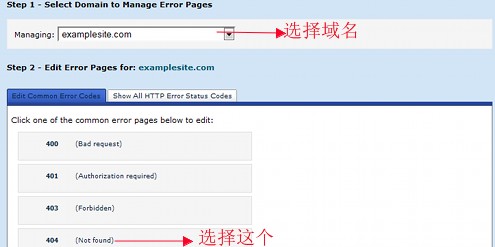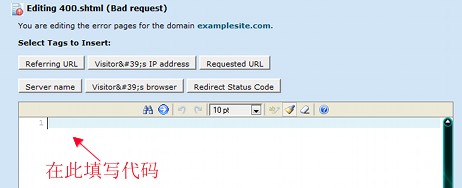近日,LunarPages发布永久性优惠码GreatChina,使用该优惠码可享受购买主机获得15%优惠,并免费获得一个独立IP,而且使用GreatChina优惠码续费还能继续获得优惠,该优惠码适用于Basic、Business、Windows共享主机方案1,2及5年付款周期均可使用。
LunarPages是美国领先的主机服务商,提供虚拟主机、VPS以及独立主机等全线产品,使用过LunarPages主机的朋友应该知道,LunarPages主机速度和稳定性在国外主机中都是非常不错的,LunarPages还会不定期推出额度较大的优惠码,此次发布的15%优惠码GreatChina就是很好的例证,那么,这里就来简单说说GreatChina优惠码的使用方法。
1、首页进入LunarPages官方网站并登陆自己的账户中,如果是新用户可以先注册一个账户,然后选择想要购买的主机方案,如下图所示:
2、选择上图中的Buy Now按钮后进入主机购买页面,首先需要填写域名相关信息,大家如果自己已经有域名,那么这里可以填写自己已有域名,当然也可以注册LunarPages提供的免费域名,具体如下图:
3、接下来就是选择账单的循环周期(下面以一年期为例),然后在底部的Coupon Code右边的方框中输入“Great China”优惠码,具体如下图所示:
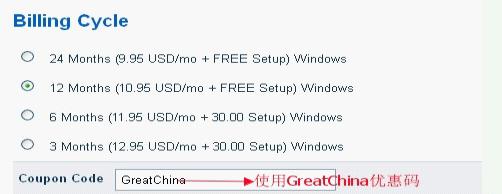
4、使用GreatChina优惠码可以享受全额的15%优惠并免费获得一个独立IP,其详细的的优惠信息如下图信息所示:
5、这样我们就可以使用“GreatChina”进行优惠服务了,接下来就是购买LunarPages主机的过程了,具体可以到美国主机侦探参考相关的购买图文教程,这里就不再赘述了。
备注:以上就是GreatChina优惠码的使用教程,这里仅供大家参考,此次优惠码可永久享受15%优惠并免费获得一个独立IP(独立IP是4.95美元/元),而且续费有效,应该来说优惠额度还是非常大的,LunarPages主机的总体性能都是比较好的,有兴趣的朋友可以趁此次机会去看看,好机会不容错过,当然我们也会持续关注LunarPages后期发布的优惠码。
温馨提示:更多关于美国主机的优惠信息请点击美国主机侦探查询:
原创文章,转载请注明: 转载自LunarPages美国jsp主机
文章的脚注信息由WordPress的wp-posturl插件自动生成