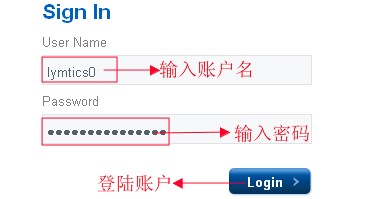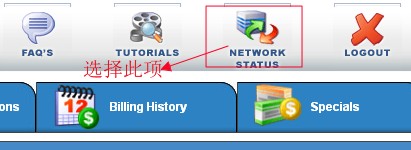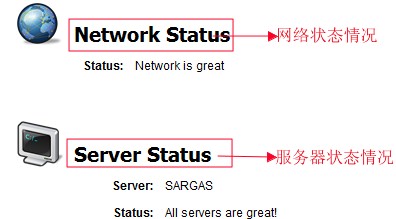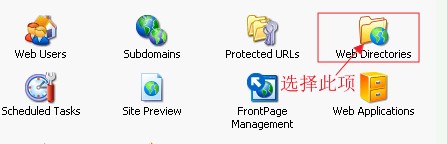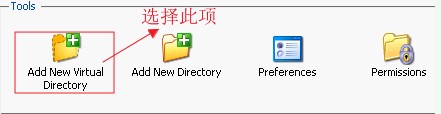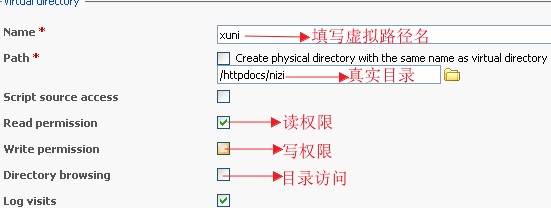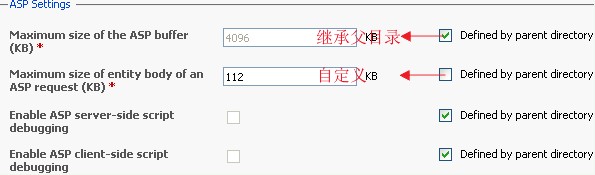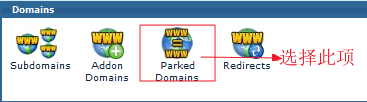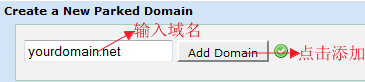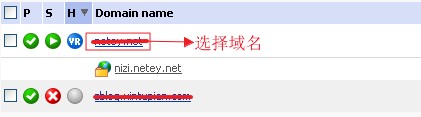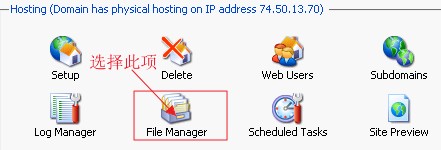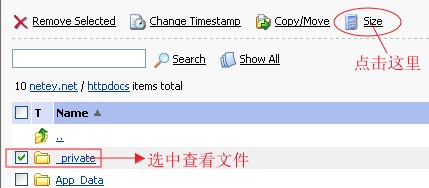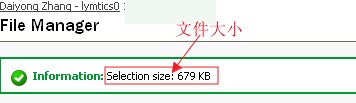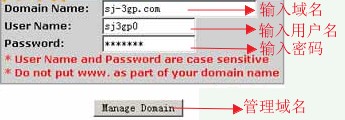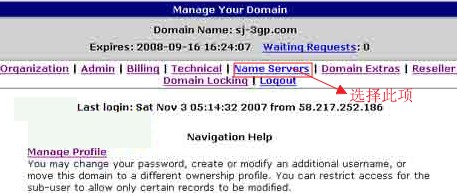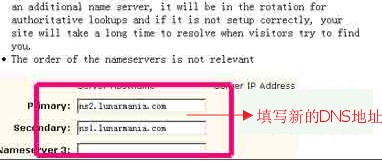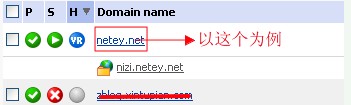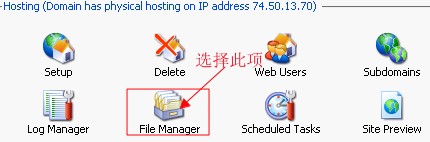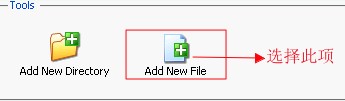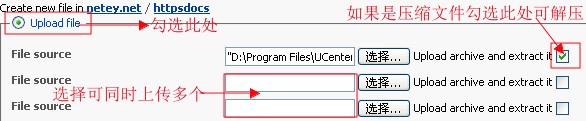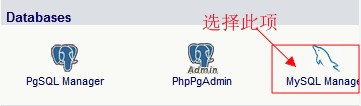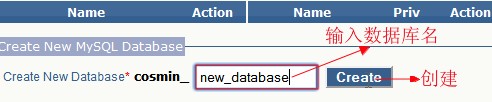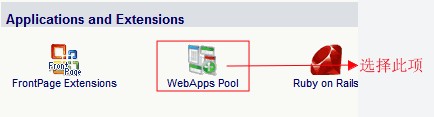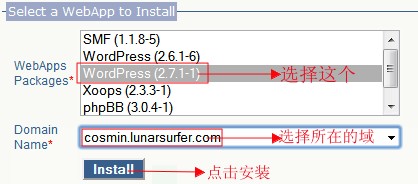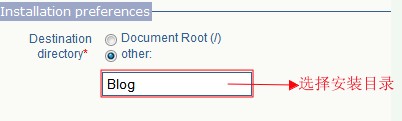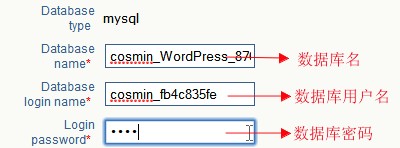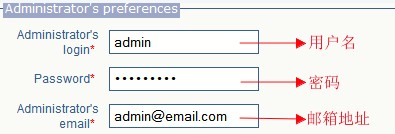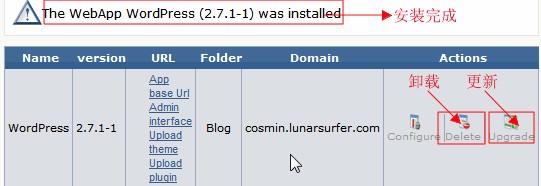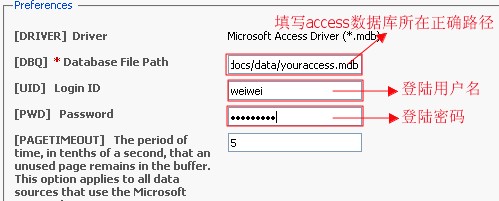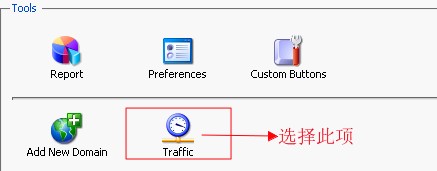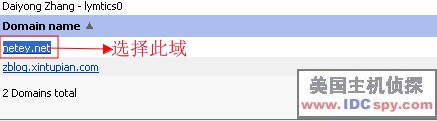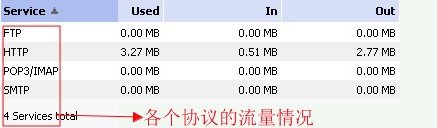使用LunarPages虚拟空间有时可能由于网络不稳定从而导致网站访问速度比较慢,如果大量的网络都出现问题,LunarPages一般会采用环形线路来确保网络的稳定,当让我们也可以在账户中查看自己空间的网站状况,下面和大家说说具体的查看过程:
1、首页进入LunarPages官网,然后在客户账户登录界面输入账户和密码进入主机账户,具体如下图所示:
2、单击上图中的Login按钮进入账户,进入账户后在页面最上面的菜单栏中选择”Network Status”选项查看网络状况进行,具体设置如下图所示:
3、选择后我们就可以查看服务器的运行情况了,如果服务器是正常运行的你可以看到“all services and the server are working great”信息,下图中是我账户中的网络和服务器状态情况:
4、这样我们就可以对账户的网络状况进行查看了,当然我们也可以通过562-697-8106来查看网站状况,这里就不再赘述了。
备注:以上就是查看网络状况过程,注意以上Time added(上图中没有截取)与你主机的网络状态有关,时间越长说明服务器网络状况越稳定,如果网路出现问题,那么这个时间也会随之改变的,以上设置过程仅供参考,如果想了解更多关于LunarPages主机知识可以访问美国主机侦探论坛。
原创文章,转载请注明: 转载自LunarPages美国jsp主机
本文链接地址: LunarPages主机查看网络状况教程
文章的脚注信息由WordPress的wp-posturl插件自动生成